Cara Konfigurasi Desain Simulasi Jaringan DHCP Di Cisco Packet Tracer | Technoethnic | Kali ini Technoethnic akan berbagi cara bagaimana membuat desain atau simulasi jaringan komputer dengan menggunakan sistem DHCP dengan menggunakan software Cisco Packet Tracer. Namun sebelum itu, kalian sebaiknya mesti mengetahui apa arti dari sistem DHCP itu sendiri.
DCHP adalah kepanjangan dari Dynamic Host Configuration Protocol. DHCP adalah protocol yang berbasis arsitektur client/server yang dipakai untuk memudahkan pengalokasian alamat IP dalam satu jaringan. Sebuah jaringan local yang tidak menggunakan DCHP harus memberikan alamat IP kepada semua computer secara manual.
DCHP adalah kepanjangan dari Dynamic Host Configuration Protocol. DHCP adalah protocol yang berbasis arsitektur client/server yang dipakai untuk memudahkan pengalokasian alamat IP dalam satu jaringan. Sebuah jaringan local yang tidak menggunakan DCHP harus memberikan alamat IP kepada semua computer secara manual.
Jika DCHP dipasang di jaringan local, maka semua computer yang tersambung di jaringan akan mendapatkan alamat IP secara otomatis dan server DHCP. Selain alamat IP, banyak parameter jaringan yang dapat diberikan oleh DHCP, seperti default gateway dan
DNS server.
DHCP didefinisikan dalam RFC 2131 dan RFC 2132 yang dipublikasikan oleh Internet Engineering Task
Force. DHCP merupakan ekstensi dari protocol Bootsrapt Protocol (BOOTP).
Cara Kerja
Karena DHCP merupakan sebuah protocol yang menggunakan arsitektur client/server maka dalam DHCP terdapat dua pihak yang terlibat, yakti DHCP Server dan DHCP Client.
- DHCP server merupakan sebuah mesin yang menjalankan layanan yang dapat "menyewakan" alamat IP dan informasi TCP/IP lainnya kepada semua klien yang memintanya. Beberapa system operasi jaringan seperti Windows NT Server, Windows 200 Server, Windows 2003 Server atau GNU/Linux memiliki layanan seperti ini.
- DHCP client merupakan mesin klien yang menjalankan perangkat lunak klien DHCP yang memungkinkan mereka untuk berkomunikasi dengan DHCP Server. Sebagian besar system operasi klien jaringan (Windows NT Workstation, Windows 200 Profesional, Windows XP, Windows Vista atau GNU/Linux) memiliki perangkat lunak seperti ini.
Oke, kita kembali pada topik utama yaitu bagaimana cara membuat atau mengkonfigurasi simulasi (design) jaringan komputer DHCP di Cisco Packet Tracer, disini kita akan praktek dengan menggunakan 4 client dan 1 server, maka yang 1 lagi akan kita pakai ip addressnya untuk gateway pada router.
Ip address yang dapat digunakan adalah…
192.168.11.1 --> Server
192.168.11.2 --> PC01
192.168.11.3 --> PC02
192.168.11.4 --> PC03
192.168.11.5 --> PC04
192.168.11.6 --> Gateway (Router 0/0)
Ada 6 ip address…
1. Coba kalian buat dahulu design jaringan seperti gambar dibawah ini
Yang kita butuhkan yaitu 1 server, 1 switch, dan 4 komputer untuk membuat jaringan DHCP.
2. Kita setting dahulu DHCP pada server, klik 2X pada server. Lihat gambar di bawah ini..
Penjelasan :
(1) Klik tab config
(2) klik bagian DHCP yang ada dibagian kiri
(3) Setting gatewaynya seperti yang kita atur diatas menjadi 192.168.11.6 ini merupakan ip address terakhir dari subnet mask yang kita miliki
(4)karena ip address 192.168.11.1 akan kita gunakan untuk server itu sendiri secara manual, maka Start IP Address disini akan kita isi dengan 192.168.0.2 jangan lupa subnet masknya dengan 255.255.255.248
(5) klik tombol save, maka secara otomatis akan memunculkan point (6) menerangkan maksimal computer yang dapat ditampung oleh subnet mask ini yaitu berjumlah 5. Pertanyaannya kenapa 5 kok bukan 6, ya, karena 1 ip address yaitu 192.168.0.1 itu sendiri tidak dihitung.
(7) Save Setting-an kita tadi
3. Lalu kita setting Ip adress pada server, lihat gambar pengaturan IP adress di bawah ini.
Seperti yang sudah diterangkan sebelumnya, untuk server kita pasang ip adress 192.168.11.1
4. Setelah itu kita setting atau atur ip adress dari PC0, klik 2X lalu klik tab desktop, lalu ip configuration.
Klik pilihan DHCP, maka ip adress akan terisi sendiri sesuai dengan setting DHCP pada server. Kita tinggal tunggu beberapa saat, PC sedang meminta/request kepada server, maka akan tampil seperti ini.
Lakukan cara ini kepada komputer lainnya yaitu PC1, PC2 dan PC3.
5. Untuk mengetahui apakah jaringan ini berfungsi(tersambung) atau tidak, mari kita cek dengan melakukan ping dari PC0 ke PC3.
Jika tertera tampilan TTL alias tidak menampilkan tulisan Request Time Out atau Host Unreachable, maka jaringan DHCP kita tersambung dan berhasil.


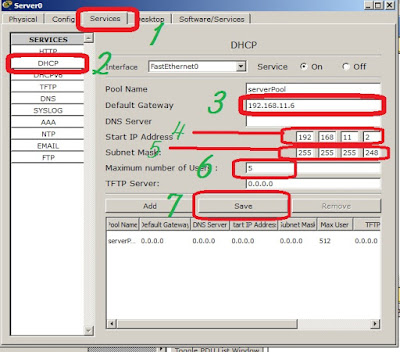



0 komentar:
Posting Komentar