Ayo Belajar Membuat Simulasi Jaringan dengan Cisco Packet Tracer!
Sahabat Blogger kali ini saya akan berbagi tentang tata cara membuat simulasi jaringan dengan software dari perusahaan Cisco yaitu Cisco Packet Tracer. Sehubungan ini adalah tugas kuliah JARINGAN KOMPUTER, maka saya harap dapat bermanfaat bagi sobat Blogger semua.
Sekilas tentang Cisco Packet Tracer.
Packet Tracer adalah simulator alat-alat jaringan Cisco yang sering digunakan sebagai media pembelajaran dan pelatihan, dan juga dalam bidang penelitian simulasi jaringan komputer. Program ini dibuat oleh Cisco Systems dan disediakan gratis untuk fakultas, siswa dan alumni yang telah berpartisipasi di Cisco Networking Academy. Tujuan utama Packet Tracer adalah untuk menyediakan alat bagi siswa dan pengajar agar dapat memahami prinsip jaringan komputer dan juga membangun skill di bidang alat-alat jaringan Cisco.
Ayo langsung ke tata caranya.
Disini saya akan menerangkan tentang sebuah jaringan lokal antar gedung yang di satukan dalam satu jaringan dengan cara wired maupun wireless.
Tahap 1
Setelah kita menginstal cisco packet tracer, kita dapat melihat tampilan awalnya.
Tahap 2
Tambahkan beberapa komputer PC kedalam simulasinya di End Devices maka pilih PC-PT.
Tahap 3
Masukan Switch ke simulasi untuk menghubungkan beberapa PC yang tadi telah di tambahkan.
Pilih di switches 2950T.
Tahap 4
Koneksikan PC dengan Switch menggunakan kabel straight. Pilih Connections - Straights Over.
Sambungkan semua PC ke FastEthernet secara berurutan atau sobat bisa pilih Auto Type Connections.
Tahap 5
Tambahkan Laptop-PT untuk membuat koneksi nirkabel setelah device tadi terkoneksi dengan baik.
Pilih di End Devices - Generic - LaptopPt.
Tahap 7
Tambahkan Wireless Router Linksys. Di Wireless Devices.
Tahap 8
Tambahkan beberapa Routers 2621XM untuk menghubungkan dua buah switch agar terkoneksi dengan baik.
Tahap 9
Klik 2 kali pada Router yang sudah di tambahkan tadi lalu masuk ke Physical. Matikan Router dengan menekan tombol on off yang berlampu hijau, lalu drag perangkat NM-4E ke bagian router yang hitam/kosong. Nyalakan Router kembali lakukan hal ini ke Router yang selanjutnya.
Tahap 10
Untuk sambungan Router ke Switch menggunakan kabel straight dan sambungan Router ke Router menggunakan kabel cross seperti gambar di bawah ini.
Tahap 11
Untuk menambahkan warna shape masuk ke drawing pallete dan pilih tool square / rectangle.
Lalu tambahkan Printer di End Devices. Setelah itu, atur posisinya agar menarik dan strategis.
Tahap 12
Tahap 13
Lalu setting alur jaringan dengan klik double Router lalu pilih config fastEthernet 0/0 lalu isikan IP dengan jalur jaringan gatewaynya tadi, begitu pula dengan fastEthernet 0/1. Lalu pilih centang ON. Dan jangan lupa setting router satunya lagi seperti yang tadi. Lalu masukkan RIP routing IP yang ada di jaringan gedung 1,2,3.
Tahap 14
Untuk IP printer pilih di FastEthernet - IP address dan Subnet Masknya.
Tahap 15
Ganti perangkat internet laptop agar bisa menggunakan wireless access point di jaringan yang dibuat tadi.
Power off lalu drag Linksys WPC300N ke arah laptop. Power On kembali laptopnya. Lakukan hal ini sampai selesai semua devices Laptop.
Klik 2 kali laptopnya lalu plilih PC wireless untuk mengkonekan koneksi wirelessnya.
Refresh bila tidak di panel network status. Lalu klik Connect.
Selesai. Anda bisa mengembangkan simulasi jaringan di Cisco Packet Tracer lebih baik dari saya.
Sampai sini dulu sobat blogger. Terimakasih
Sekilas tentang Cisco Packet Tracer.
Packet Tracer adalah simulator alat-alat jaringan Cisco yang sering digunakan sebagai media pembelajaran dan pelatihan, dan juga dalam bidang penelitian simulasi jaringan komputer. Program ini dibuat oleh Cisco Systems dan disediakan gratis untuk fakultas, siswa dan alumni yang telah berpartisipasi di Cisco Networking Academy. Tujuan utama Packet Tracer adalah untuk menyediakan alat bagi siswa dan pengajar agar dapat memahami prinsip jaringan komputer dan juga membangun skill di bidang alat-alat jaringan Cisco.
Ayo langsung ke tata caranya.
Disini saya akan menerangkan tentang sebuah jaringan lokal antar gedung yang di satukan dalam satu jaringan dengan cara wired maupun wireless.
Tahap 1
Setelah kita menginstal cisco packet tracer, kita dapat melihat tampilan awalnya.
Tahap 2
Tambahkan beberapa komputer PC kedalam simulasinya di End Devices maka pilih PC-PT.
Tahap 3
Masukan Switch ke simulasi untuk menghubungkan beberapa PC yang tadi telah di tambahkan.
Pilih di switches 2950T.
Tahap 4
Koneksikan PC dengan Switch menggunakan kabel straight. Pilih Connections - Straights Over.
Sambungkan semua PC ke FastEthernet secara berurutan atau sobat bisa pilih Auto Type Connections.
Tahap 5
Tambahkan Laptop-PT untuk membuat koneksi nirkabel setelah device tadi terkoneksi dengan baik.
Pilih di End Devices - Generic - LaptopPt.
Tahap 7
Tambahkan Wireless Router Linksys. Di Wireless Devices.
Tahap 8
Tambahkan beberapa Routers 2621XM untuk menghubungkan dua buah switch agar terkoneksi dengan baik.
Tahap 9
Klik 2 kali pada Router yang sudah di tambahkan tadi lalu masuk ke Physical. Matikan Router dengan menekan tombol on off yang berlampu hijau, lalu drag perangkat NM-4E ke bagian router yang hitam/kosong. Nyalakan Router kembali lakukan hal ini ke Router yang selanjutnya.
Tahap 10
Untuk sambungan Router ke Switch menggunakan kabel straight dan sambungan Router ke Router menggunakan kabel cross seperti gambar di bawah ini.
Tahap 11
Untuk menambahkan warna shape masuk ke drawing pallete dan pilih tool square / rectangle.
Lalu tambahkan Printer di End Devices. Setelah itu, atur posisinya agar menarik dan strategis.
Tahap 12
- Untuk pembagian IP PC pada gedung 1 biru menggunakan alamat jaringan 192.168.1.0 / 24 dengan Gateway 192.168.1.1
- Untuk Pembagian IP PC pada gedung 2 merah menggunakan alamat jaringan 192.168.2.0 / 24 dengan Gateway 192.168.2.1
- Untuk Pembagian IP PC pada gedung 3 kuning menggunakan alamat jaringan 192.168.3.0 / 24 dengan Gateway 192.168.3.1
- Untuk yang menggunakan Laptop mendapatkan alamat Ip dari service DHCP menggunakan alamat jaringan 192.168.0.0 / 24 dengan Gateway 192.168.0.1. (berlaku pada semua laptop di semua gedung)
Tahap 13
Lalu setting alur jaringan dengan klik double Router lalu pilih config fastEthernet 0/0 lalu isikan IP dengan jalur jaringan gatewaynya tadi, begitu pula dengan fastEthernet 0/1. Lalu pilih centang ON. Dan jangan lupa setting router satunya lagi seperti yang tadi. Lalu masukkan RIP routing IP yang ada di jaringan gedung 1,2,3.
Tahap 14
Untuk IP printer pilih di FastEthernet - IP address dan Subnet Masknya.
Tahap 15
- Pada config pilih Internet untuk menyeting Internet pilih DHCP
- Isikan IP untuk menyetting LAN yang terhubung dengan switch agar dapat terhubung ke router.
- Pada pengaturan wireless isikan SSID serta Authentication.
Ganti perangkat internet laptop agar bisa menggunakan wireless access point di jaringan yang dibuat tadi.
Power off lalu drag Linksys WPC300N ke arah laptop. Power On kembali laptopnya. Lakukan hal ini sampai selesai semua devices Laptop.
Klik 2 kali laptopnya lalu plilih PC wireless untuk mengkonekan koneksi wirelessnya.
Refresh bila tidak di panel network status. Lalu klik Connect.
Selesai. Anda bisa mengembangkan simulasi jaringan di Cisco Packet Tracer lebih baik dari saya.
Sampai sini dulu sobat blogger. Terimakasih












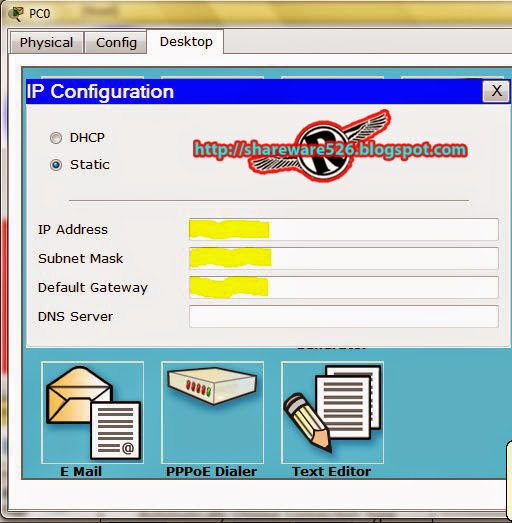

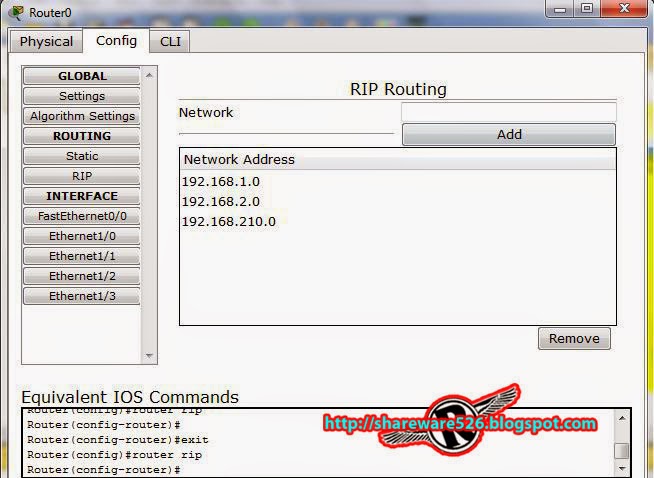







0 komentar:
Posting Komentar